Convert Number to Words Currency in MS Word
Convert Number to Words Currency in MS Word
Step 1: Enable Developer Tab In MS Word
If you can't see the developer tab as like in the below picture, Go to File -> Options -> Customize Ribbon -> Check on 'Devloper' under Main Tabs heading,
Step 2: Add the Module Code
Click on the Visual Basic option in the Developer Ribbon. Right click on the 'Project' title and Insert -> Module
Copy and paste the below code in code window of the Module
----------------
- Sub ConvertCurrencyToEnglish()
- '
- MyNumber = Val(Selection.Text)
- Dim Temp
- Dim Rupees, Paise
- Dim DecimalPlace, Count
- ReDim Place(9) As String
- Place(2) = " Thousand "
- Place(3) = " lakh "
- Place(4) = " Crore "
- ' Convert MyNumber to a string, trimming extra spaces.
- MyNumber = Trim(Str(MyNumber))
- ' Find decimal place.
- DecimalPlace = InStr(MyNumber, ".")
- ' If we find decimal place...
- If DecimalPlace > 0 Then
- ' Convert Paise
- Temp = Left(Mid(MyNumber, DecimalPlace + 1) & "00", 2)
- ' Hi! Note the above line Mid function it gives right portion
- ' after the decimal point
- 'if only . and no numbers such as 789. accures, mid returns nothing
- ' to avoid error we added 00
- ' Left function gives only left portion of the string with specified places here 2
- Paise = ConvertTens(Temp)
- ' Strip off paise from remainder to convert.
- MyNumber = Trim(Left(MyNumber, DecimalPlace - 1))
- End If
- Count = 1
- If MyNumber <> "" Then
- ' Convert last 3 digits of MyNumber to Indian Rupees.
- Temp = ConvertHundreds(Right(MyNumber, 3))
- If Temp <> "" Then Rupees = Temp & Place(Count) & Rupees
- If Len(MyNumber) > 3 Then
- ' Remove last 3 converted digits from MyNumber.
- MyNumber = Left(MyNumber, Len(MyNumber) - 3)
- Else
- MyNumber = ""
- End If
- End If
- ' convert last two digits to of mynumber
- Count = 2
- Do While MyNumber <> ""
- Temp = ConvertTens(Right("0" & MyNumber, 2))
- If Temp <> "" Then Rupees = Temp & Place(Count) & Rupees
- If Len(MyNumber) > 2 Then
- ' Remove last 2 converted digits from MyNumber.
- MyNumber = Left(MyNumber, Len(MyNumber) - 2)
- Else
- MyNumber = ""
- End If
- Count = Count + 1
- Loop
- ' Clean up rupees.
- Select Case Rupees
- Case ""
- Rupees = ""
- Case "One"
- Rupees = "One Rupee"
- Case Else
- Rupees = Rupees & " Rupees"
- End Select
- ' Clean up paise.
- Select Case Paise
- Case ""
- Paise = ""
- Case "One"
- Paise = "One Paise"
- Case Else
- Paise = Paise & " Paise"
- End Select
- If Rupees = "" Then
- Result = Paise
- ElseIf Paise = "" Then
- Result = Rupees
- Else
- Result = Rupees & " and " & Paise
- End If
- Selection.Text = Result
- End Sub
- Private Function ConvertDigit(ByVal MyDigit)
- Select Case Val(MyDigit)
- Case 1: ConvertDigit = "One"
- Case 2: ConvertDigit = "Two"
- Case 3: ConvertDigit = "Three"
- Case 4: ConvertDigit = "Four"
- Case 5: ConvertDigit = "Five"
- Case 6: ConvertDigit = "Six"
- Case 7: ConvertDigit = "Seven"
- Case 8: ConvertDigit = "Eight"
- Case 9: ConvertDigit = "Nine"
- Case Else: ConvertDigit = ""
- End Select
- End Function
- Private Function ConvertHundreds(ByVal MyNumber)
- Dim Result As String
- ' Exit if there is nothing to convert.
- If Val(MyNumber) = 0 Then Exit Function
- ' Append leading zeros to number.
- MyNumber = Right("000" & MyNumber, 3)
- ' Do we have a hundreds place digit to convert?
- If Left(MyNumber, 1) <> "0" Then
- Result = ConvertDigit(Left(MyNumber, 1)) & " Hundred "
- End If
- ' Do we have a tens place digit to convert?
- If Mid(MyNumber, 2, 1) <> "0" Then
- Result = Result & ConvertTens(Mid(MyNumber, 2))
- Else
- ' If not, then convert the ones place digit.
- Result = Result & ConvertDigit(Mid(MyNumber, 3))
- End If
- ConvertHundreds = Trim(Result)
- End Function
- Private Function ConvertTens(ByVal MyTens)
- Dim Result As String
- ' Is value between 10 and 19?
- If Val(Left(MyTens, 1)) = 1 Then
- Select Case Val(MyTens)
- Case 10: Result = "Ten"
- Case 11: Result = "Eleven"
- Case 12: Result = "Twelve"
- Case 13: Result = "Thirteen"
- Case 14: Result = "Fourteen"
- Case 15: Result = "Fifteen"
- Case 16: Result = "Sixteen"
- Case 17: Result = "Seventeen"
- Case 18: Result = "Eighteen"
- Case 19: Result = "Nineteen"
- Case Else
- End Select
- Else
- ' .. otherwise it's between 20 and 99.
- Select Case Val(Left(MyTens, 1))
- Case 2: Result = "Twenty "
- Case 3: Result = "Thirty "
- Case 4: Result = "Forty "
- Case 5: Result = "Fifty "
- Case 6: Result = "Sixty "
- Case 7: Result = "Seventy "
- Case 8: Result = "Eighty "
- Case 9: Result = "Ninety "
- Case Else
- End Select
- ' Convert ones place digit.
- Result = Result & ConvertDigit(Right(MyTens, 1))
- End If
- ConvertTens = Result
- End Function
-------------------------------
Step 3: Create a shortcut button to run the Macro
Click on the customize quick access button in MS Word Window top bar and chose 'More Commands' option
Now the Word options window will appear as like below.
Choose Macros from the 'Choose commands from' combo box.
Double click on the our custom module Name, now the icon will be added to the right side. Click 'Ok' to save and close.
Now save the document as 'Macro Enabled Word document' (*.docm)
Now select the number in your document, then click on the button in the quick access bar, the number will be converted into words.
For Any Help you can contact me on my Contact me on My Email gauravj75@gmail.com or Comment here.

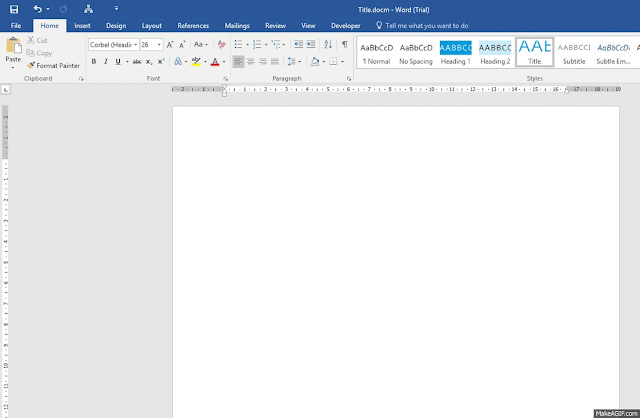

Comments
Post a Comment